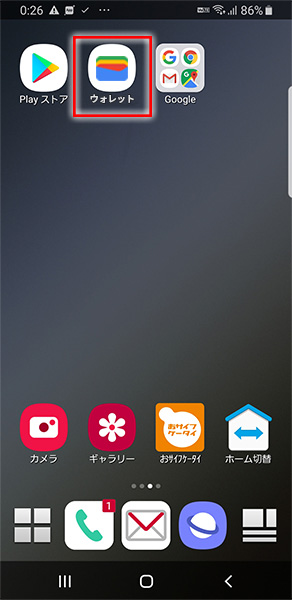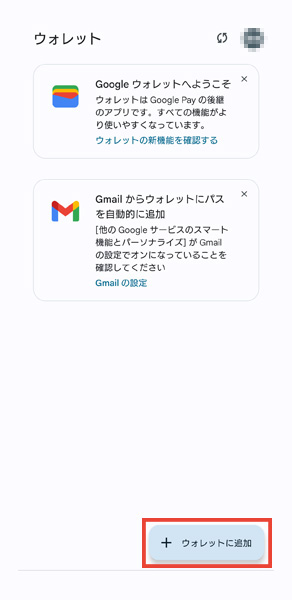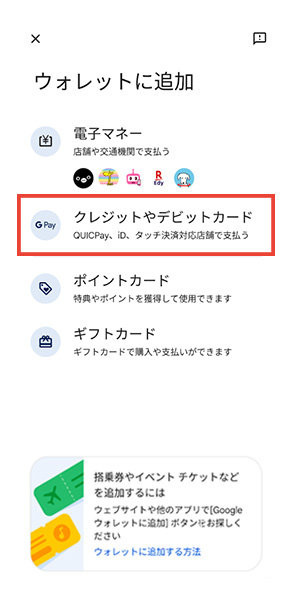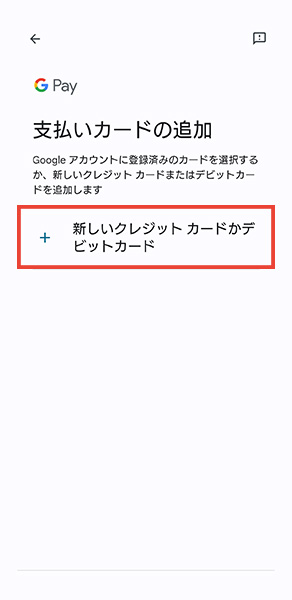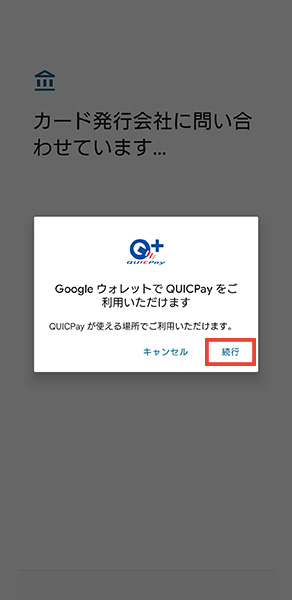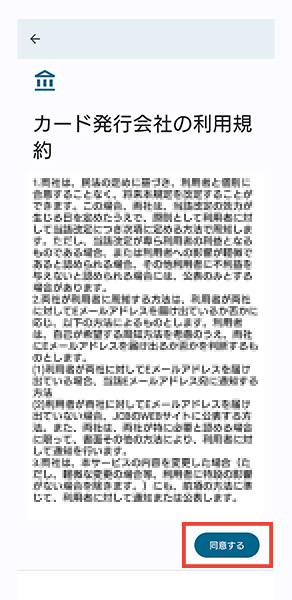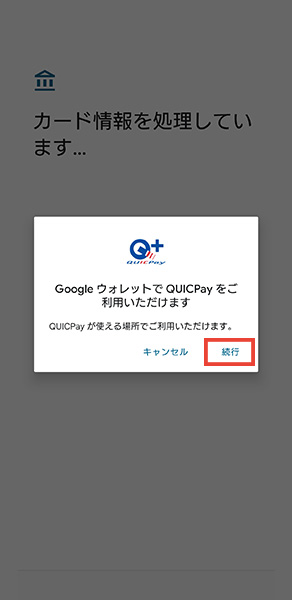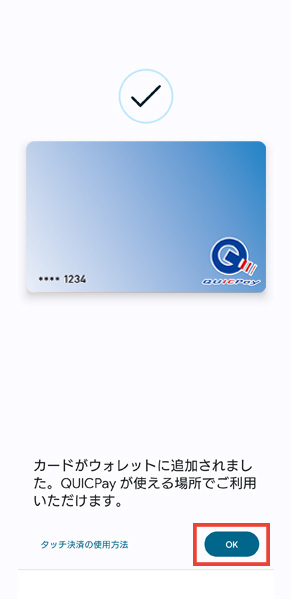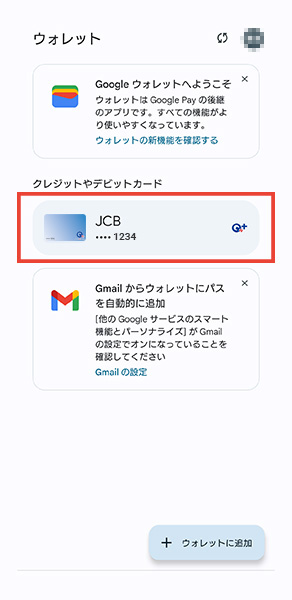お客様サポート
Apple Payの場合
- ※画面はイメージです。
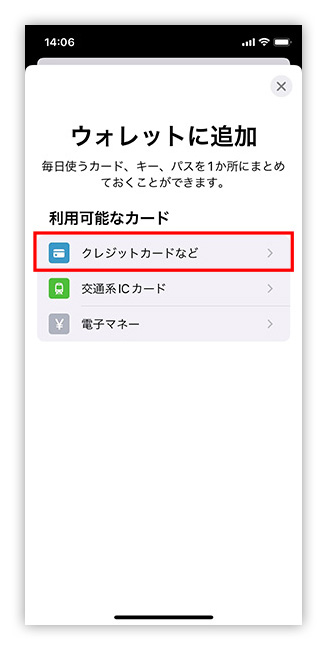
- 1.「ウォレット」を起動し、右上の「+」ボタンを選択します。
- 2.「クレジットカードなど」を選択します。
- 3.「続ける」 を選択し、画面の案内に沿って新しいカードを追加します。
- 4.カード発行元がお客様の情報を確認します。
カード発行元によっては、補足情報の提示や専用 アプリ のダウンロードを求められる場合があります。 - 5.Apple Payでのカード使用が承認され、設定は完了です!
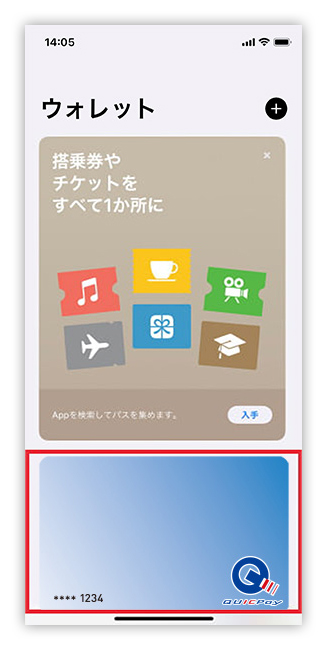
- 1.「ウォレット」を起動し、削除するカードを選択します。
- 2.画面右上の詳細ボタン「
 」を選択し、次に「カードの詳細」を選択します。
」を選択し、次に「カードの詳細」を選択します。 - 3.画面下にスクロールし、「カードを削除」を選択します。
- ※iOS 15およびiPadOS 15以前では、「カードの詳細」を選択する画面は表示されません。
Google Pay(TM) の場合
- ※スマートフォンの画面はイメージです。
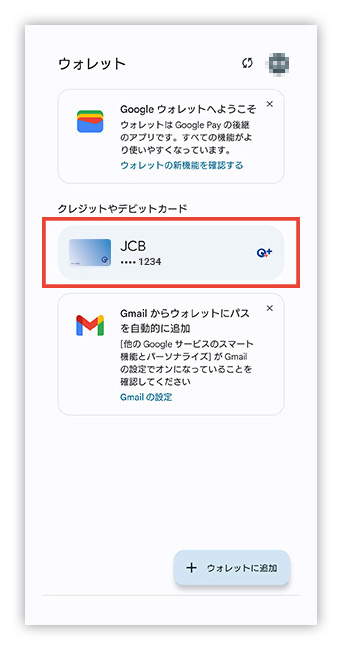
- 1.「Google ウォレット」アプリ を起動し、削除するお支払い方法を探します。
- 2.削除するカードを選択します。
- 3.画面右上のその他アイコン「
 」 を選択し、次に 「お支払い方法を削除」 を選択します。
」 を選択し、次に 「お支払い方法を削除」 を選択します。
QUICPayモバイルの場合
Android(TM) スマートフォンにてQUICPayを Google Pay(TM) 以外でご利用のお客様へ
「QUICPayモバイル」削除サービス終了のお知らせ
おサイフケータイ(R)の利用が可能な Android スマートフォン向けに提供しているサービス「QUICPayモバイル」の各種サービス(新規発行・再発行・更新・削除)は終了いたしました。
なお、本サービス終了後も、Apple Pay、Google Pay でのQUICPayは引き続きご利用いただけます。
カード情報の削除に関連するご質問
- ※Apple Pay、Appleウォレット、iPad、iPhoneは、米国および他の国々で登録されたApple Inc.の商標です。
- ※iPhoneの商標は、アイホン株式会社のライセンスにもとづき使用されています。
- ※iOSは、Ciscoの米国およびその他の国における商標または登録商標であり、ライセンスに基づき使用されています。
- ※Android、Google Pay、Google ウォレット は Google LLC の商標です。
- ※「おサイフケータイ」は、株式会社NTTドコモの登録商標です。