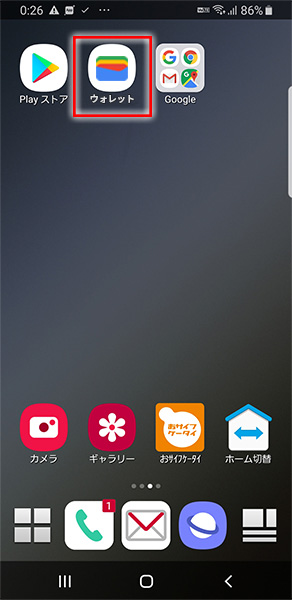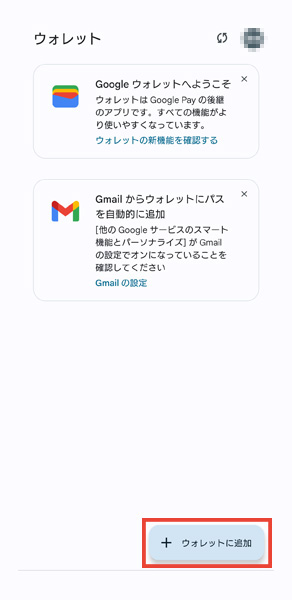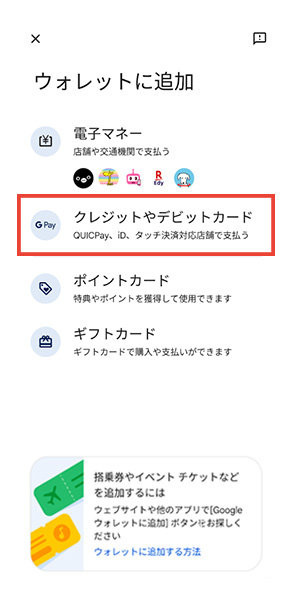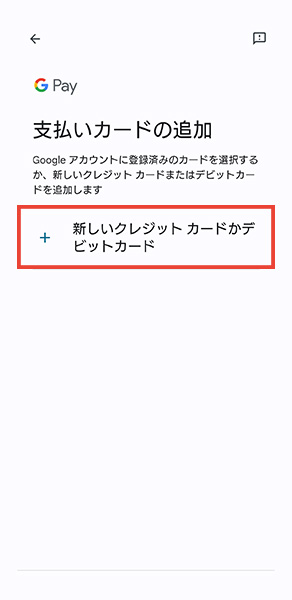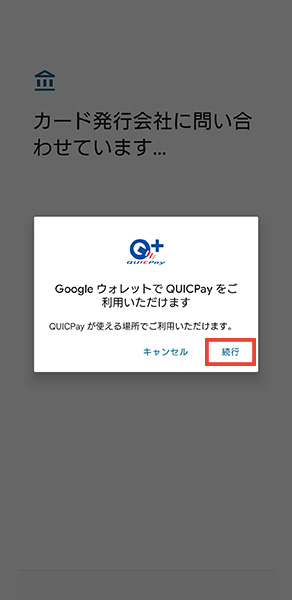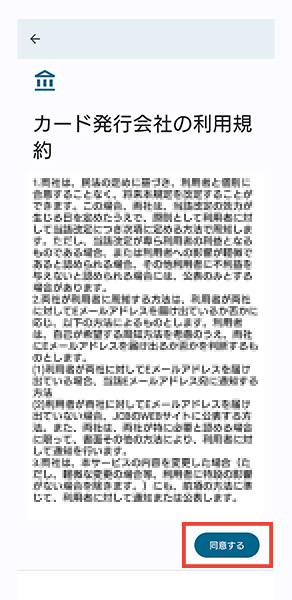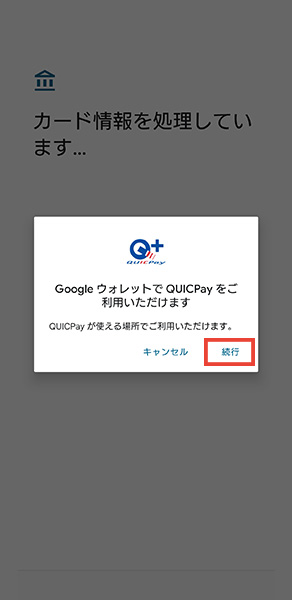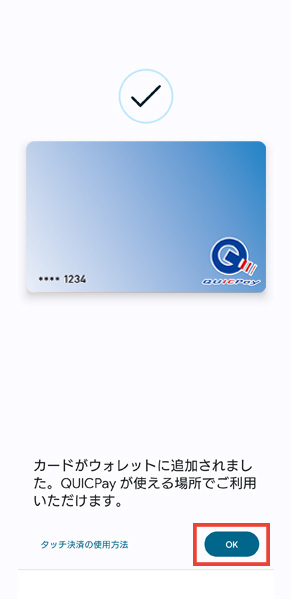Google Pay™ の使い方は?カードを設定する方法や
支払い方を解説

- Google Pay
2021-03-31
- Google Pay は、 Android™ (アンドロイド)端末で利用できる決済サービス
- 対応しているカードがあれば、その場で簡単に設定ができる
- 支払うときは、利用する電子マネーを伝えて、お店の端末にかざすだけ
目次
経済産業省が2025年までにキャッシュレス決済比率40%という目標を定めるなど、キャッシュレス決済を推進する動きが広がっています。
キャッシュレスにも、さまざまな種類がありますが、 Google Pay (グーグルペイ)は、 Android 端末を利用する方にオススメの決済サービスです。
「 Google Pay 」アプリにクレジットカードなどを設定することで、スマートフォンをかざすだけのキャッシュレス決済が利用できるようになります。
Google Pay について、名前は知っているものの使いはじめ方がわからないという人も少なくないでしょう。そこで、今回は Google Pay の概要や使い方、使うときのポイントについて、わかりやすく紹介します。
Google Pay とは?
Google Pay は Android 端末のみで支払いが完了する Google の決済サービスです。
「 Google Pay 」アプリは複数の支払い方法を一元管理できるようになるアプリで、各種クレジットカードや電子マネーなどを設定することによって、お店の端末にスマートフォンをかざすだけで支払いができるようになります。
設定したクレジットカードや電子マネーは、オンライン決済にも利用できます。
Google Pay を使えば、お持ちのスマートフォンがお財布に早変わりします。もうお店のレジでカードや現金を取り出したり、インターネットショッピングでカード情報を毎回入力したりする必要はありません。
Google Pay の使い方

Google Pay の概要を押さえたら、早速利用してみましょう。カードの設定方法から、お店やオンラインストアでの支払い方法まで解説していきます。
Google Pay にカードを設定する
Google Pay は、クレジットカードやデビットカード、プリペイドカードを「 Google Pay 」アプリに設定することで電子マネーのQUICPay(クイックペイ)™ 、iD、またはVisaのタッチ決済の加盟店で支払いができるようになります。
利用に手数料がかかることはなく、対応しているカードがあれば、その場で簡単に設定できます。
QUICPayを例に、設定方法を説明していきます。
Google Pay では、QUICPay、iD、Visaのタッチ決済のほかに、電子マネーのSuica、nanaco、楽天Edy、WAONを利用することができます。
QUICPay、iD、Visaのタッチ決済の場合は、 Google Pay に設定するカードによって、QUICPayまたはiD、Visaのタッチ決済が自動で設定されます。
※QUICPayに自動で設定されるカードはこちらなお、 Google pay は Android のバージョンが Lollipop(5.0)以降の端末で利用できます。電子マネーを使う場合には、お持ちのスマートフォンがおサイフケータイに対応していることも確認しましょう。
Android のバージョンを確認する方法は、 Google のWEBサイトをご確認ください。
Google Pay の設定Google Pay で支払う
Google Pay はお店や交通機関、アプリまたはWEBサイトでの支払いに利用できます。それぞれのシチュエーションでの使い方を説明します。
<お店で支払う方法>
Google Pay に設定した電子マネーや支払い方法に対応しているお店で利用できます。
対応しているかどうかはお店に掲示されているロゴをチェックします。たとえばQUICPayを利用する場合は、次のマークが目印です。
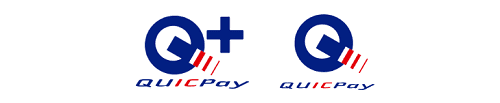
- ※QUICPayマークのお店でのご利用は、1回あたり2万円(税込)までとなります。
- ※デビットカード、プリペイドカードをご登録の方は、QUICPay+マークのお店でのみ利用できます。
支払いをするときは、「QUICPayでお願いします」など、使う支払い方法の種類をお店の人に伝えましょう。お店の端末にスマートフォンをかざすと、支払いが完了します。このときにアプリを開く必要はありません。
支払い履歴は、「 Google Pay 」アプリの左上にあるボタンをタップしてメニューを開き、「ご利用履歴」を選択すると確認できます。
- ※一部のお店でのご利用など、 Google Pay アプリに表示されない場合があります。 また、利用時の金額と確定金額が異なる場合があります。実際の支払い金額は、レシートやカードご利用明細でご確認ください。
<交通機関で支払う方法>
交通機関での支払いの場合、 Google Pay にSuicaを設定する必要があります。一度設定をすれば、スマートフォンを改札や決済端末にかざすだけで支払いができるようになります。このときも、アプリを開く必要はありません。
<オンラインで支払う方法>
インターネットショッピングなどオンラインでの Google Pay の利用は、 Google Pay に対応しているアプリやオンラインストアで可能です。
具体的には、購入手続き時に Google Pay のボタンが表示されている場合、もしくはアプリやWEBサイトで Google Pay を支払い方法として提供している場合に、 Google Pay で設定したカードを利用して支払いができます。
購入手続き時に Google Pay ボタンをタップし、必要に応じて支払い方法や配送先情報を入力して注文を確定すると、 Google Pay による支払いが完了します。
Google Pay を使うときのポイント

Google Pay は、支払い方法の一元管理化によってスムーズな支払いを実現してくれる便利なサービスですが、それだけではありません。
他にも知っておくと便利な機能や特徴、使い方のポイントがあります。
事前にメインカードを設定しておくことで支払いがよりスムーズに
たとえばQUICPayに対応するカードを Google Pay に複数設定している場合、どのカードで支払ったのかがわかりにくくなってしまいますが、いつも使うカードをメインカードとしてデフォルトの支払い方法に設定しておけば、後で混乱せずに済みます。
QUICPayのメインカードの設定手順は次のとおりです。
1. 「 Google Pay 」アプリを起動する
2. 画面下部の「支払い」をタップする
3. デフォルトに指定する支払い方法をタップする
4. 「QUICPayのメインカード」をタップする
QUICPayのほかにも、iDやVisaのタッチ決済に対応するカードを複数設定する場合にはメインカード設定の機能を活用して、支払い管理をより簡単にしましょう。
プリペイド型は事前のチャージが必要
プリペイドカードやプリペイドの電子マネーは、事前にチャージをして利用します。このようなプリペイド型の決済手段を Google Pay で利用する場合、必ず支払い前に残高を確認しましょう。
クレジットカードやATM、コンビニエンスストアなど、設定するカードや電子マネーによって、チャージの方法はさまざまです。
Google Pay に設定したクレジットカードからチャージできる電子マネーもあります。このタイプでは、「 Google Pay 」アプリ内だけで操作が完結するので、非常に便利です。
ポイントプログラムやチケット類の管理もできる
Google Pay では、搭乗券、ポイントプログラム、クーポン、ギフトカード、チケットなどの管理もできます。
たとえば、 Google Pay と提携している航空会社のアプリやWEBサイトからチケットを購入して、購入手続きを済ませた後に、「 Google Pay に保存」 ボタンをタップすると、「 Google Pay 」アプリにチケットが追加されます。
「 Google Pay 」アプリを開き、画面下部の「パス」からチケットが簡単に閲覧できるようになるので便利です。
Google Pay でキャッシュレス生活をはじめよう
Google Pay を使えば、 Android 端末で、よりスマートなキャッシュレス生活をはじめることができます。
オフライン、オンラインを問わず、スマートフォンだけでスムーズな支払いができるようになるのでオススメです。
次のご利用ガイドでは、 Google Pay でQUICPayをはじめる方法が確認できます。さっそく Google Pay を利用してみましょう。
- ※ Google Pay 、 Android は、 Google LLC の商標です。
- ※ Google Pay は、おサイフケータイ(R) アプリ(6.1.5以上)対応かつ Android 5.0以上のデバイスで利用できます。
- ※「おサイフケータイ」は、株式会社NTTドコモの登録商標です。
- ※Suicaは、東日本旅客鉄道株式会社の登録商標です。
- ※nanacoは、株式会社セブン・カードサービスの登録商標です
- ※楽天Edyは、楽天Edy株式会社の商標または登録商標です。
- ※WAONは、イオン株式会社の商標または登録商標です。
- ※iDは、株式会社NTTドコモの商標です。
- ※Visaは、ビザ・インタ―ナショナル・サ―ビス・アソシエイションの登録商標です。
- ※Visaのタッチ決済は、日本国内を含む世界約200の国と地域で展開されている、世界基準のセキュリティ技術であるEMV認証技術を活用した決済方法です。店員にカードを渡すことなく、レジにあるリーダーに非接触対応のVisaカードをタッチするだけで、サインも暗証番号の入力も不要で、スピーディーかつ安心・安全にお支払いが完了します。(一定金額を超えるお支払いは、カードを挿し暗証番号を入力するか、サインが必要となります。)
- ※Visaのタッチ決済は、三井住友カード株式会社がサービス提供します。