Apple Payとは?使い方や利用できる場所、
QUICPay™の設定方法を解説

- Apple Pay
2020/09/30
- Apple Payとは、Apple製品で使用できる非接触型の決済サービス
- QUICPay・iD・Suica・PASMOなどの電子マネーが利用可能
- スムーズな支払い・カードの持ち歩き不要・非接触なので安全安心など、数々のメリットがある
キャッシュレス化が進むなかで、2016年から日本でも利用が開始されたApple Pay(アップルぺイ)。Apple Payは、クレジットカードやSuicaなどを最大12枚まで設定可能で、iPhoneひとつで支払いできるので、カードや現金を持ち歩く必要がありません。
Appleユーザーなら活用したいApple Payですが、使い方に関する疑問やセキュリティー面での不安から、まだ利用できていない方も多いはずです。
そこで今回は、Apple Payの使い方や設定方法などの基本情報、メリットをわかりやすく解説します。
目次
Apple Payとは?
Apple Payとは、iPhoneやApple Watch、一部のiPadやMacなどのApple製品で利用できる非接触型の決済サービスです。Apple Payを利用すれば、iPhoneやApple Watchをお店の決済端末にかざすだけで、支払いが可能です。かさばる現金やプラスチックのカードを持ち歩かなくても、iPhoneやApple Watchがあなたのお財布代わりになります。
すぐにはじめられる決済サービス
Apple Payは、iPhoneの標準アプリ「Wallet」にクレジットカードやプリペイドカード、デビットカードを設定するだけで利用できるため、アプリをダウンロードする必要はありません。
また、国内で利用できる多くのクレジットカードがApple Payに設定できるため、対応しているカードを持っていれば新たにカードを作成する必要はなく、すぐに使いはじめることができます。利用に際しての年会費や手数料もかかりません。
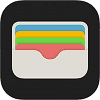
設定できるカード、利用できる電子マネーは?
Apple Payに設定できるカードは、次の5種類です。
- クレジットカード
- プリペイドカード
- デビットカード
- Suicaカード
- PASMOカード
これらのカードをApple Payに紐付けることで、QUICPay™(クイックペイ)、iD、Suica、PASMOの各電子マネーが利用できるようになります。
また設定するカードによって、利用できる電子マネーが異なるので注意する必要があります。SuicaとPASMOは、それぞれ電子マネーとしてSuicaとPASMOが利用できるようになりますが、クレジットカードなどは、紐付けるカードによってQUICPayかiDかが決まります。
QUICPayやiDを利用
電子マネーのQUICPayやiDを利用する場合は、「Wallet」アプリにクレジットカード、プリペイドカード、デビットカードを設定します。
設定するカードに最初からQUICPayやiDが付いている必要はなく、いずれかのカードを設定すると自動的にQUICPayかiDが追加されます。
設定したカードがいずれの電子マネーに対応するかを確認するには、「Wallet」アプリを開いて、クレジットカードのデザインを表示してください。カードデザインの右下に表示されているマークが、お店で利用できる電子マネーです。
SuicaやPASMOを利用
交通系電子マネーのSuicaやPASMOを利用する場合は、SuicaカードおよびPASMOカードをそれぞれ設定します。2020年10月からPASMOがApple Payで利用可能となったことで、ますますキャッシュレス生活の選択肢が広がりそうです。
Apple Payを交通機関で利用するには、いずれかのカードが必要となります。また、交通系電子マネーはエクスプレスカードに設定することで、Face IDやTouch ID、パスコードでの認証が必要なくなり、スムーズに改札を利用することができます。
利用できる場所は?
Apple Payは、交通機関・お店・オンラインストアなどで利用できます。設定したカードによって利用可能なお店やサービスなどが異なるため、それぞれのカードがどこで利用できるかを確認しましょう。
どの電子マネーが利用できるかは、店頭に掲示されている各電子マネーのロゴマークで確認できます。QUICPayを利用する場合は下のロゴが目印です。
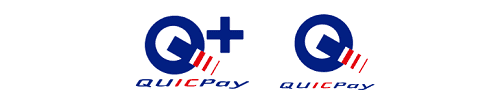
[クレジットカード・プリペイドカード・デビットカードが利用できる場所]
Apple Payに設定した各種カードは、Apple PayマークやQUICPay、iDマークのあるお店で利用可能です。支払い時にQUICPayかiDのどちらかを利用する旨をお店の方に伝えて、Touch IDかFace IDで認証して、店頭の決済端末にかざすだけで支払いが完了します。
[Suica・PASMOカードが利用できる場所]
Apple Payで設定したSuicaやPASMOは、対応する交通機関の他、駅の構内やコンビニエンスストアなど、SuicaやPASMOが使えるお店ならどこでも利用できます。支払い時に、SuicaもしくはPASMOを利用して支払う旨をお店の方に伝えて、お店の決済端末にかざしてください。
[オンライン]
Apple Payは、さまざまなオンラインストアやアプリでの支払いでも利用できます。たとえば、映画のチケットを事前に購入するとき、フードデリバリーで注文するとき、タクシー配車アプリでタクシーを呼ぶときなど、幅広い場面で利用可能です。
利用する場合は、WEBサイトやアプリ上に出てくるApple Payのマークをタップし、利用したいクレジットカードの情報や、連絡先などに間違いがないことを確認後、Touch IDもしくはFace IDで認証すると、支払いが完了します。
Apple Payが使える端末は?
Apple Payは、Face IDやTouch ID搭載モデルのiPhoneとiPad、Apple Watch Series 1 および 2 以降の端末などで利用できます。詳しくはApple公式サイトをご確認ください。
セキュリティーは?
Apple Payは、高いセキュリティーを誇っているので、安心して利用できます。Apple Payでは支払いに独自の番号・コードを使用するため、カード情報がデバイス上に保存されることはなく外部に漏洩する心配がありません。支払う時には、あらかじめ設定したTouch IDもしくはFace IDで認証をします。
また、iPhoneやApple Watchを紛失した際には、「探す」アプリやicloud.comへログインして、Apple Payごとデバイスの使用を一時停止したり、Apple Payのカード情報削除をしたりできます。Suicaの場合は、定期券情報や残高ごと、紛失した端末から一時的に退避させ、新しい端末へ移動させることもできます。
Apple Payを利用するメリットは?
Apple Payを利用するメリット3つを紹介!
支払いがよりスムーズに
各種交通機関で、SuicaやPASMOを利用する場合、Apple Payならスムーズな支払いが可能になります。iPhoneを改札にかざすだけで利用できるので、改札を通るときに、わざわざカードを取り出す手間が省けます。またカード型のSuicaやPASMOは、残金が不足した場合に駅の券売機などでチャージが必要ですが、Apple Payなら、アプリ内で簡単にチャージができます。
お店での支払いの場合、iPhoneのサイドボタンやホームボタンをダブルクリックしてFace IDやTouch IDで認証、またはApple Watchのサイドボタンをダブルクリックして専用の決済端末にかざすだけで支払いが完了します。またオンラインストアの場合、事前にカード情報が設定されているため、Face IDやTouch ID、パスコードで認証するだけで支払いが完了します。お財布からお札や小銭を出す手間や、クレジットカード情報を入力する手間が省けるため、スムーズに支払いが完了します。
カードの持ち歩きが不要
iPhoneやApple Watchなど、ひとつの端末にクレジットカードやSuicaなど複数の支払い方法を設定できるため、カードの持ち歩きが不要になり、お財布の中身をすっきりさせることができます。また、カードを持ち歩く必要がなくなるので、カードを紛失する心配もありません。
非接触なので安心安全
Apple Payでの支払いは、カードや現金の受け渡しが必要ないので、会計時の接触機会を低減することができ、衛生面からも安心して利用できます。感染症の流行拡大によって衛生意識が高まるなか、お店の方と利用者の双方にとってより安全な支払い手段です。
Apple Payの設定方法は?
Apple Payの設定は「Wallet」アプリで行います。支払いに利用したいカードを、簡単な手順で設定することができます。
クレジットカード・プリペイドカード・デビットカードの設定方法
- iPhoneの「Wallet」アプリを開いて「カードを追加」または「+」をタップします。
- 画面下部の「続ける」をタップ、「クレジット/プリペイドカード」を選択します。
- 追加するカードをiPhoneでスキャンし、画面に表示された枠内でカード番号などを読み取ります。
- 画面の案内に従って、認証作業などを終えたら完了です。
Suicaの設定方法
- iPhoneの「Wallet」アプリを開き、「カードを追加」または「+」をタップします。
- 「続ける」をタップ後、「Suica」を選択します。
- プラスチックカードの裏面にあるカード番号の下4桁を「カード番号」欄に入力(記名式および定期券の場合、生年月日も入力)します。
- iPhoneの上部をSuicaに置くと、カード情報が転送されます。
- 転送が完了したら終了、利用可能となります。
Suicaをお持ちでない方は、Suicaアプリケーションから新規発行してください。アプリからSuicaを発行すると、「Apple Payにカードを追加」という画面が表示されるので、そこから設定をしましょう。この場合、Suicaアプリケーションの会員設定は不要ですが、Apple Payにすでに設定しているクレジットカードから、初回チャージ1,000円を支払う必要があります。
Apple PayでQUICPayを利用するには…?
QUICPayに対応しているカードを「Wallet」アプリに設定するだけですぐに利用開始することができます。
QUICPayに対応しているカードは、下の「QUICPay対応カード発行会社一覧」から確認できます。持っているカードがQUICPayに対応していた場合は、Apple Payに設定してみましょう。
- ※Apple、Appleのロゴ、Apple Pay、Apple Watch、Face ID、iPad、iPhone、Mac、Touch IDは、米国および他の国々で登録されたApple Inc.の商標です。iPad ProはApple Inc.の商標です。
- ※iPhoneの商標は、アイホン株式会社のライセンスにもとづき使用されています。
- ※Apple Payを利用するにはiOS 12.5.2以降が必要です。Apple Payに対応しているデバイスについてはhttps://support.apple.com/ja-jp/HT208531 をご覧ください。


